WordPressのインストールは5分程度でできる…らしいのですが、下準備がそれなりに必要です。
「とにかく簡単に、すぐ入れたいんですけど!」という方はWordPress公式サイトのWordPress のインストールが参考になると思います。
今回は、バーチャルホストでローカルに複数のウェブサイトを作っているような複雑な構成の時の設定についてご紹介します。
バーチャルホストって何?という方は、【Mac OSX】MAMPの初期設定 : バーチャルホストの設定(Apache)を見てみてください。
前提
- MAMPをインストール済
- PHP 5.2.4 以上
- MySQL 5.0 以上
- (MAMPバーチャルホストの設定方法を知っている人向け)
※WordPress 3.9.1での情報です。
フォルダ階層・URLの構成を考える
今回は、テーマ作成のためのワードプレス開発環境を専用に作ろうという想定で、バーチャルホストをWordPress専用に新たに作成したいと思います。
| URL | http://wordpress.local:8888/ |
|---|---|
| ServerName | wordpress.local |
| DocumentRoot | /Applications/MAMP/htdocs/wordpress |
上のような内容でApacheとhostsを設定・Apacheを再起動して…新しいバーチャルホストを作りました。
詳しい方法が知りたい方は、冒頭のリンクから過去の記事をご参照ください。
WordPressのインストールの流れ
インストールの流れはおおまかにこのような感じです。3、4の手順がつまずきやすいポイントかもしれません。
- WordPress本体の入手(ダウンロード)
- ダウンロードファイルの解凍と移動
- MySQLでWordPress専用データベースの作成
- WordPress設定ファイルの作成(wp-config.php)
- WordPressのインストール
WordPressのダウンロード
- WordPress 日本語ローカルサイト(公式)
http://ja.wordpress.org/
WordPress公式サイトから、WordPress本体のファイルをダウンロードします。
「wordpress-3.9.1-ja.zip」のようなファイルがダウンロードできたらOKです。(※数字の部分はバージョンによって変わります。)
ダウンロードファイルの解凍と移動
先ほどダウンロードしたファイルを解凍します。
「wordpress」というフォルダに、ファイルがごっそり入っているので、フォルダ名を「wordpress」→「wp」とリネームします。
リネームは必須ではないのですが、今回はバーチャルホストのDocumentRootを「wordpress」にしたため、まぎらわしいので変えました。
そして、「wp」をバーチャルホストで設定したDocumentRoot(/Applications/MAMP/htdocs/wordpress)の下に移動します。
MySQLでWordPress専用データベースの作成
MAMPのホーム画面(デフォルトならhttp://localhost:8888/MAMP/)から、phpMyAdminというデータベース管理ツールを開きます。
英語になっているかもしれませんが、「外観の設定」-「言語」のドロップダウンで「日本語」を選ぶと日本語になります。
WordPress専用の「ユーザー」と「データベース」を作っていきます。
「ユーザー」タブを開き、「ユーザーを追加する」をクリックします。
「ログイン情報」を入力し、「ホスト」は「ローカル」を選択します。
「同名のデータベースを作成してすべての特権を与える」にチェックを入れて、右下の「実行」をクリックします。
★ここで入力した情報を後で利用するので、全てメモに控えておきましょう!
「ユーザー」と、ユーザーと同名の「データベース」が作成されました。
データベースの作成は以上で終了です。
続いてWordPressの設定をしていきます。
WordPress設定ファイルの作成(wp-config.php)
解凍したファイル郡の中に、「wp-config-sample.php」というファイルがあるので、これをコピーして「wp-config.php」という名前のファイルを作成します。
間違えた時のことを考えて、wp-config-sample.phpは残しておきましょう。
先ほど作成したデータベースの情報を「wp-config.php」に書き込んで行きます。
22行目付近の、「MySQL 設定」というコメントのあたりにある以下の設定を、先ほどデータベースを作成した時に控えておいた内容に変更します。
※手順通りにきている人は、【DB名】と【DBのユーザー名】は同じになります。
/** WordPress のためのデータベース名 */
define('DB_NAME', '【DB名】');
/** MySQL データベースのユーザー名 */
define('DB_USER', '【DBのユーザー名】');
/** MySQL データベースのパスワード */
define('DB_PASSWORD', '【DBのパスワード】');
/** MySQL のホスト名 */
define('DB_HOST', 'localhost');
/** データベースのテーブルを作成する際のデータベースの文字セット */
define('DB_CHARSET', 'utf8');
「MySQL のホスト名」がlocalhostとなっています。ここは環境にもよってくるのですが、バーチャルホストを使っているからといって「wordpress.local」にはなりませんのでご注意ください。(MySQLのホストはドキュメントルートとは関係ないのですな…。)
余談ですが「localhost」でうまくいかなかった時に、理由はよくわかりませんが「127.0.0.1」のIP直指定でうまくいった時がありました。
バーチャルホストの設定に「localhost」の設定を入れるのを忘れていたのかなぁ…と若干モヤモヤ。
WordPressのインストール
画面の入力欄を埋めて、「WordPressのインストール」をクリックします。
散々作業したここまでの作業はインストールのうちには入らないのかな…?(;つД⊂)ゴシゴシ
ログインしてみます。
ログインできたら、WordPressのインストールは終了です。
どうもお疲れ様でした〜。
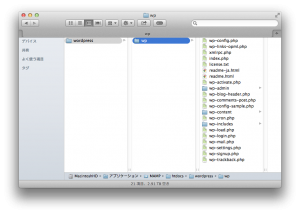
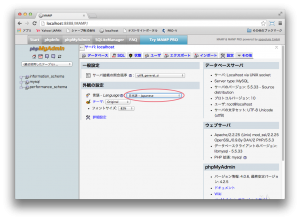
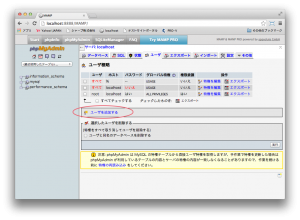
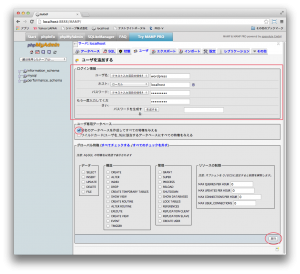
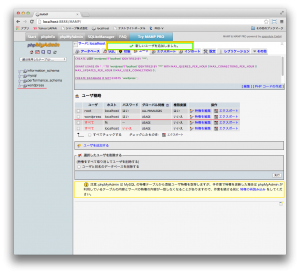
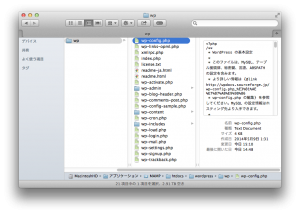
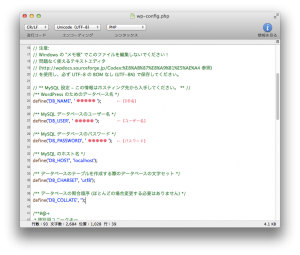
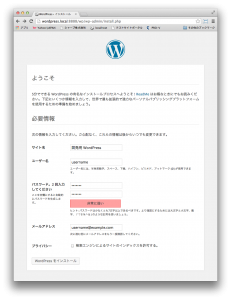
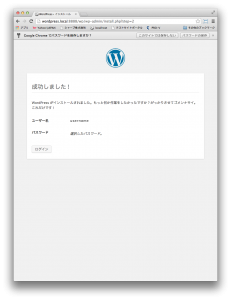
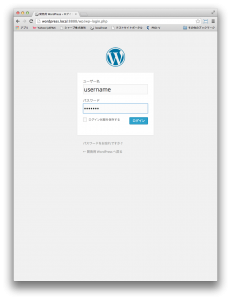
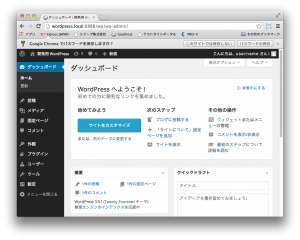
コメントを残す