基本的にはMacを使っているのですが、Windows8を新しく導入したので、Windowsの記事も覚書きとして残しておきたいと思います。
検証環境としてだけではなく開発機にしたいので、まずは開発環境のセットアップからやりたいと思います。
EclipseやらはWindowsだと日本語化オールインワンのPleiadesインストーラが使えたはずなので、するっと入るのかな?
Webコーダー(html,PHP利用者)向けのWindows8に基本的な開発環境をセットアップする、Pleiadesのインストール手順のご紹介です。
前提
- OS:Windows 8.1
- Eclipse:Luna(4.4)
Eclipseのダウンロード
今回は自分の端末がまっさらな何も入っていない状態というのもあり、Eclipseの実行環境や便利な開発者セットなどがすべて含まれる、Pleiadesというインストーラを利用します。
日本語化 Eclipse 4.4 Luna ルナ | MergeDoc Project
こちらのページからインストーラをダウンロードしてください。
最近のパソコンなら64bit、PHPのFull Editionでいいと思います。
32bitか64bitかきちんと確認したい場合はPC設定からOSの基本情報を確認してみてくださいね。
ダウンロードボタンをクリックして、「pleiades-e4.4-php-jre_20140926.zip」という感じのファイルがダウンロードできたらOKです。
余談ですがWindows8はZIPの解凍機能がちゃんと備わってますね~。8以前はXPしかまともに使ったことなかったのでだいぶ前から備わってたのかもしれませんが^^;
拡張子の表示や隠しファイルの表示もすぐたどり着ける場所にあって地味に良い。Macだとターミナル沙汰ですからね。
ファイルの解凍と移動
ダウンロードしたZIPを解凍すると、中に「pleiades」というフォルダがあると思います。(数分?解凍に結構時間かかりました)
そのなかに「eclipse」「xampp」などが入っていると思います。
必要なのは、「pleiades」の中身なので、任意の場所に移動させます。
私はユーザーフォルダに作った「dev」の中に移動させてみました。
XAMPPのインストール
XAMPPとは、MacでいうところのMAMPにあたる開発環境ですね。
Apache、MySQL、PHP、phpMyAdminなど、WEBコーダーに必要なものがだいたいそろっています。
XAMPPをインストールする場合は、最初にフォルダの中に入っている「xampp/setup_xampp.bat 」を実行します。
ファイルをダブルクリックすると、黒い画面が出てくるので画面にしたがって進め、完了するまで待ちます。
完了メッセージが表示されたら終了ですので、確認がてら起動してみましょう。
「xampp/xampp-control.exe」をダブルクリックして実行すると、XAMPPのコントロールウインドウが出てきます。
Apacheの「Start」を押して起動します。
起動できたら「Admin」を押しブラウザが起動されるので、画面から「日本語」を選びます。
XAMPPの初期画面が表示されれば、起動の確認はOKです。
Eclipseのインストール
「eclipse」フォルダの中の「eclipse.exe」をダブルクリックして実行します。
言語の選択が出てきましたが英語かドイツ語しか選択できないので英語を選んで「save」にしました。
日本語化版だからといってここに日本語が出てくるわけではないのです。
次に起動画面が現れ、ワークスペースの設定が表示されますので、任意の場所を指定します。いつも同じワークスペースを使う場合は「この選択をデフォルトに~」にチェックを入れておくと次回からこの確認ウインドウが表示されずに済みます。
ワークスペースの指定が終わると既に日本語化されたEclipseが起動します。
以上で基本の開発環境のセットアップは終わりです。
Macだと日本語化したりオプションパラメータを設定ファイルに書いたりしなければならないのでそれを思うと手順も少なくて簡単ですね!
XAMPPもセットにしてくれているとは知らなかったのでこれは楽。助かりました。
実際使っていくにはApacheの設定などもしないといけないのですがそれはまたの機会に~
おわり
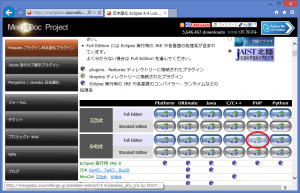
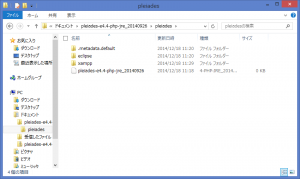
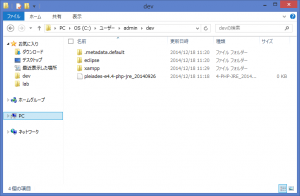
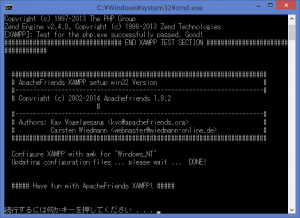
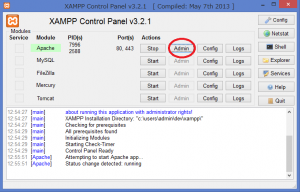
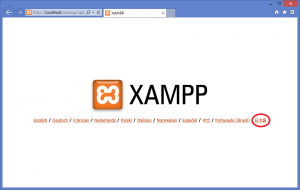
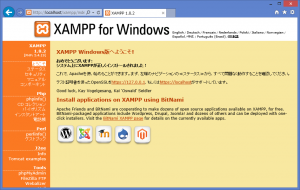
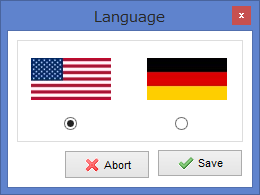
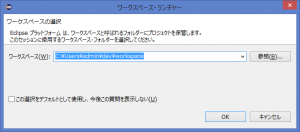
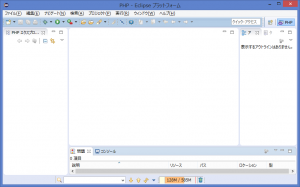
コメントを残す