WEBコーダーに必要なhostsファイルの書き換え作業、書き換え内容は単純ですがファイルのある階層が深かったり管理者権限で編集しないといけなかったりと細々面倒です。
Windowsでhostsファイルの編集・監視・切り替えを行える便利なフリーアプリがあるのでそちらを使ってみようと思います。
前提
- Windows 8.1
Hosts File Managerのダウンロード
何種類かあると思うのですが、Hosts File Managerというものを入れたいと思います。
こちらのサイトの「ダウンロード」ページからインストーラをダウンロードします。
「Hosts File Manager Ver. 2.00」(現時点で最新バージョン)をクリックすると、「HFM_2.00_x86_ja.zip」のようなファイルがダウンロードできました。圧縮されているので解答しておきましょう。
Hosts File Managerのインストール
解答したファイルの中に、「Setup.exe」というインストーラが含まれていると思いますので、それをダブルクリックしてインストールを始めます。画面にしたがって、インストールを進めます。
もしかして環境によって変わるのかもしれませんが、Windows8.1では「C:¥Program Files (x86)¥Software Factory¥Hosts File Manager」にインストールされていました。インストールフォルダを開いて、「HostsFileManager.exe」で起動します。デスクトップにショートカットを作っておくと便利です。
Hosts File Managerの使い方
Hosts File Managerを使うと、hostsファイルの編集や追記・複数のhostsファイルの作成や切り替え、hostsファイルが変更されたかどうかの監視などができます。
監視機能があるため常駐アプリになっていますが、hostsファイルが勝手に編集されるネット詐欺などもあるようで、その検知にも使われているみたいですね。私はスタートアップに含めて常に常駐するようにしました。
起動するとウインドウが出てきます。
複数のhostsを切り替えたりという複雑な構成にはなっていないのですが、デフォルトのhostsファイルを一応残して自分が追記したい分を新たに作ってみようと思います。
まずは参考にデフォルトファイルの内容を見てみましょう。
白い紙に青い矢印の、「現在のhostsファイルを開く」アイコンをクリックすると、現在有効になっているhostsファイルを見ることができます。
| IPアドレス | ホスト名 |
|---|---|
| 127.0.0.1 | localhost |
| ::1 | localhost |
こんな設定ですね。新規ファイルを作った時にもこの設定は入れておきたいのでメモしておきましょう。
では新規hostsファイルを作成します。白い紙に星のついた、「新規作成」アイコンをクリックします。
「レコードを追加」アイコンをクリックして、デフォルト設定を追加します。他にも追加したい設定があれば同様に追加します。
追加できたら、保存しましょう。
管理者権限が必要になるので、許可します。
保存しただけでは有効にはなっていません。
保存した設定を有効にするために、「ツール」-「hostsファイル切り替え」から、作成したファイルを選択します。
このままではまだ設定が反映していないので、「ツール」-「DNSキャッシュをクリア」をクリックします。
hostsの切り替えや内容の変更があったら、「ツール」-「DNSキャッシュをクリア」をするようにしましょう。
以上が基本の使い方になります。
おわり
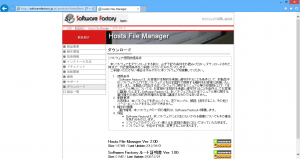
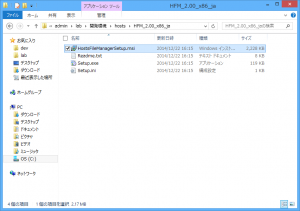
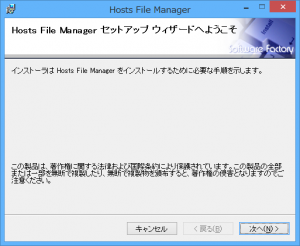
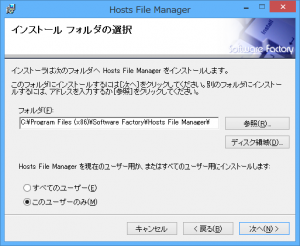
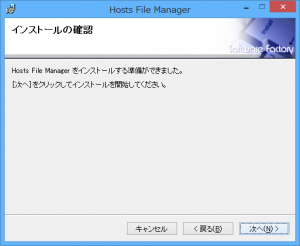
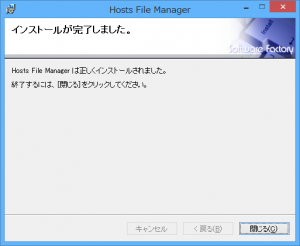
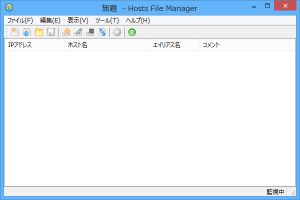
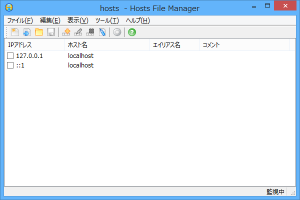
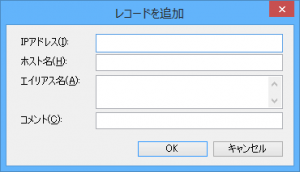
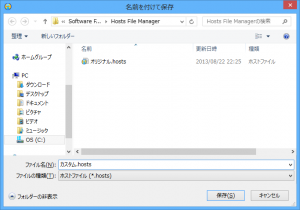
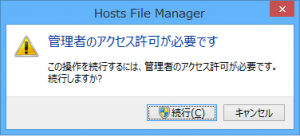
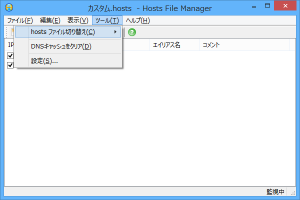
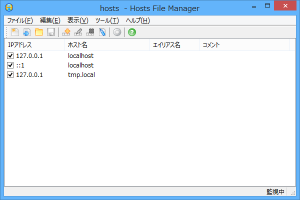
コメントを残す