Windowsで新しく開発環境をつくろうということでEclipseを入れたのですが、色テーマ変更や行番号の表示など、必須ではないけど地味に変更しておきたいことがありますよね。今回はエディタの見た目をいろいろ自分好みに変更する時のメモを残しておきます。
お久しぶりです。2015年新年あけましておめげとうございます…という内容の記事をあげようとしていたのですが気が付けばもう新年どころか2月に入ってしまいました。今年もぼちぼち書いていきますので、ゆるりとお付き合いいただければ嬉しいです。
本題のエディタの見た目をカスタマイズする方法ですが、「最低限やっておくと見やすいな」と思われる以下のことを変更してみたいと思います。また、私の好みで黒ベースのエディタにしようと思います。白バックだとちかちかするので黒の方が目にやさしいし、何よりかっこいい!まぁ、好みの問題ですw
- Eclipse全体のカラーテーマを変更(黒ベースに変更)
- エディターのフォントを変更(メイリオに変更)
- 行番号を表示
- エディターのカラーテーマを変更(黒ベースに変更)
- 改行・タブ・全角スペースの記号の色を変更(JStyleを利用)
前提
今回の画面キャプチャはこちらの環境でのものになります。
- Winodws 8.1
- Eclipse Lunaをインストール済み(Pleiadesでインストール)
- Eclipseプラグイン・JStyleをインストール済み(Pleiadesに含まれる)
Mac OSXの場合はPleiadesでオールインワンのインストールができなかったり、画面インターフェースが違ったりするので過去の記事(【Mac OSX】Eclipseのインストール(WEBコーダー向け))も合わせてごらんください。
設定完了イメージ
こんな感じのエディタにしていきたいと思います。
黒背景の枠とエディタに、黒背景のカラーテーマを設定しました。
改行・タブ・全角スペースはデフォルトだとちょっと目立ちすぎていたので黒い背景にややなじむような色にして目立たなく変更。
あとはデフォルトフォントのゴシック体はドットが悪目立ちしてカクカクして見にくかったのでフォントをメイリオに変更しました。
メイリオはエッジがキレイで結構好きなのですが、一文字の幅が広めでコードがすっきり見えないのがちょっと不満かなぁ。
では設定箇所を見ていきましょう。
Eclipse全体のカラーテーマを変更(黒ベースに変更)
「ウインドウ」-「設定」-「一般」-「外観」を開きます。
「テーマ」のドロップダウンを「ダーク」にしました。
Windows版のみ…?なんでしょうか。Macでは出てこなかったのでプラグインで黒くしました。
Macの方はこちらを参考にどうぞ…【Mac OSX】Eclipseのインストール(WEBコーダー向け)
エディターのフォントを変更(メイリオに変更)
「ウインドウ」-「設定」-「一般」-「外観」-「色とフォント」を開きます。
「基本」-「テキスト・フォント」を選択し、「編集」をクリックするとフォント選択画面が出てくるので、「メイリオ」を選択してください。
行番号を表示
「ウインドウ」-「設定」-「一般」-「エディター」-「テキスト・エディター」を開きます。
なかほどの「行番号の表示」にチェックを入れ「適用」をクリックします。
エディターのカラーテーマを変更(黒ベースに変更)
「ウインドウ」-「設定」-「一般」-「外観」-「色テーマ」を開きます。
ここはお好きなテーマをどうぞ。私は「Wombat」を選びました。
テーマを選択して、「適用」をクリックします。
改行・タブ・全角スペースの記号の色を変更(JStyleを利用)
Pleiadesで一括インストールした人はすでにJStyleというプラグインが入っています。
「ウインドウ」-「設定」-「一般」-「JStyle」を開きます。
改行、タブ、全角スペースの色設定を変更して「適用」をクリックします。
おわり
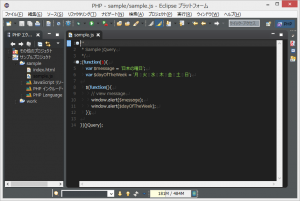
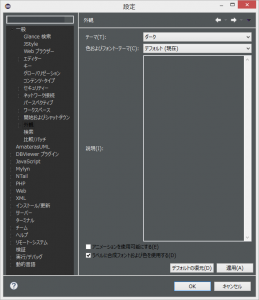
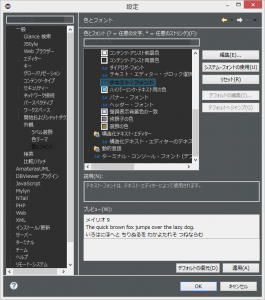

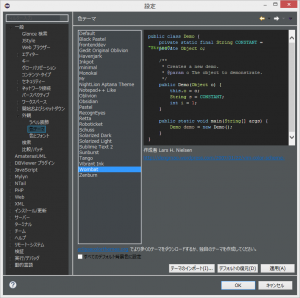
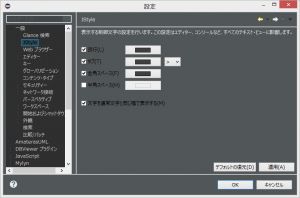
コメントを残す