Eclipseプラグイン、EGitを初めて使ってみたので簡単な使い方をまとめておきました。
前提
- Eclipse・EGitが使える環境がある
- リモートリポジトリを作成済
これらが揃っていない人はまず、【Mac OSX】eclipseプラグイン・EGitでGitを使えるようにするをごらんください。
おおまかな流れ
リモートリポジトリへの接続ができるようになったら、新規ファイルを作成したり既存のファイルを修正したりと、作業をはじめることでしょう。ここではEGitで日常的に使う基本の操作について記載していきます。
- リモートリポジトリの内容で自分の作業スペースを最新化(フェッチ)
- バージョン管理したくないファイルの除外(.gitignoreの設定)
- 自分が追記や変更した分を確定(コミット)
- リモートリポジトリを確定内容で更新(プッシュ)
リポジトリを新規作成した場合は、1の内容はとばします。(何も入ってないんだから当然といえば当然ですね)2についても、必要があれば行ってください。
リモートリポジトリの内容で自分の作業スペースを最新化(フェッチ)
クローンプロジェクトを右クリックし、「チーム」-「リモート」-「次から取り出し」をクリックします。
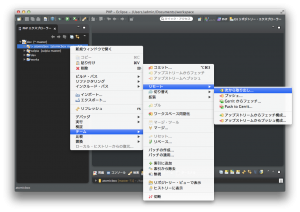
構成済リモート・リポジトリーから対応するリポジトリを選択し、「完了」をクリックします。
(新規の場合はカスタムURLを入力。)
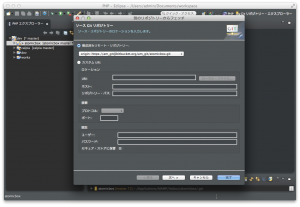
完了次第、実行結果の画面が表示されます。
今回は、最新バージョンがすでに入っていたのでその旨のメッセージが表示されました。
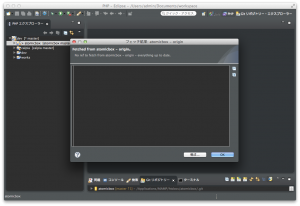
バージョン管理したくないファイルの除外(ignoreの設定)
eclipseプロジェクトとしてバージョン管理をしたくない場合、「.project」や「.setting」などの隠しファイルをGitに登録したくないなぁと思いませんか?隠しファイルではなくても、必要だけど、バージョン管理したくないファイルがでてくることがあると思います。
Gitではファイル名について除外ファイルリストをつくれる仕組みがありますので、まずその設定をしましょう。
除外ファイルが特にない場合はここは読み飛ばしてしまってかまいません。
「.」始まりの隠しファイルは表示されていないことがありますのでフィルター設定を確認します。
エクスプローラーの小さ〜い三角のマークをクリックし、「フィルター」をクリックします。
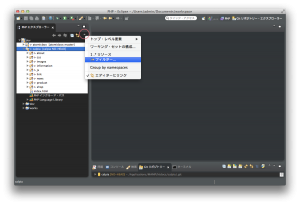
「.*リソース」にチェックが入っているなら、はずして「OK」をクリックします。
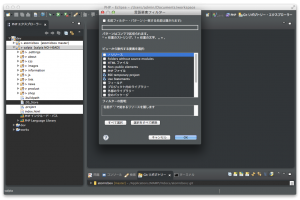
つづいて、除外ファイルリストをつくります。
除外ファイルをまとめて選択し、右クリックメニューから「チーム」-「無視」をクリックします。
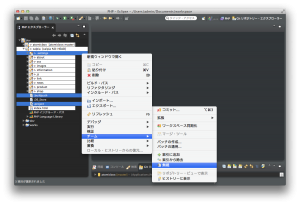
「.gitignore」という除外ファイルリストが新たに追加されました。これをGitリポジトリに登録すると、リストに含まれるファイルはバージョン管理の対象外となります。
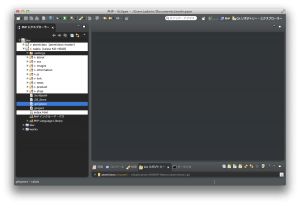
以上で、ファイルの除外設定は終了です。
自分が追記や変更した分を確定(コミット)
対象のフォルダやファイルを右クリックし、「チーム」-「コミット」をクリックします。
コミット・メッセージを入力し、コミットしたいファイルをチェックします。
ファイル一覧の右上にある全チェックボタンを押すと全て選択されて便利です。
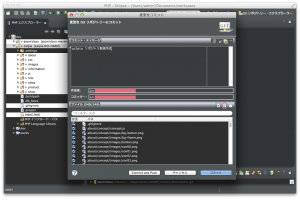
「コミット」をクリックして終了です。
これでローカルリポジトリが自分のコミットした内容で更新されました。
リモートリポジトリを確定内容で更新(プッシュ)
ローカルリポジトリにコミットしただけではリモートリポジトリは何も変更されません。コミットは、あくまで自分の端末のなかだけでの更新になるので、コミット内容をリモートリポジトリにも反映させたいときはプッシュする必要があります。
ローカルリポジトリを右クリックし、「チーム」-「リモート」-「プッシュ」をクリックします。
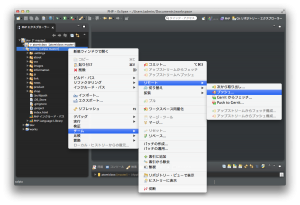
リポジトリの接続情報を入力し、「次へ」をクリックします。
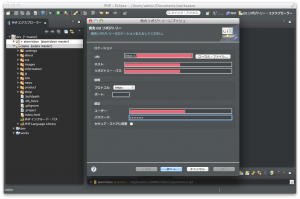
※画面は新規リポジトリの初回プッシュ時。ここから先は、状況によって画面や流れがすこし違うかもしれません。
ソース参照欄のリストから、ブランチを選択し、「Add Spec」をクリックします。
通常は「master」ブランチを選択します。
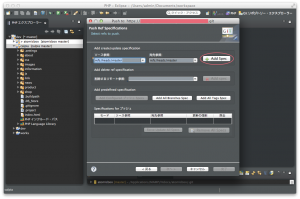
すると、画面下のSpecifications for プッシュ欄に選択内容が追加されますので、「完了」をクリックします。

以上で、リモートリポジトリがローカルリポジトリの内容で更新されました。
EGitの使い方、基本の基本はこのくらいです。
eclipseのビュー「Git リポジトリー」や「Gitリポジトリー・エクスプローラー」にも同等のことができるインターフェースがあるので、色々ためしてみてくださいね。
※ Eclipse Kepler(4.3.1)での情報です。
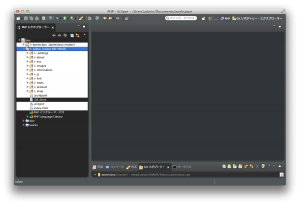
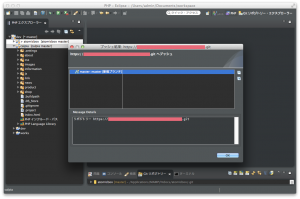
コメントを残す