ドメインも取得してサーバーの準備もでき、いよいよ新しいウェブサイトを公開する段階になってくると、
「www」や「index.html」のありなしってまとめた方がいいの?
サイトのリプレイスで、URL変更の手続きをしなくちゃ!
アクセス制限をかけたいページがあるんだけど…
といったことの具体的な設定方法が気になってきますよね。
「url www ありなし」「サイト 引っ越し」「サイト パスワード」なんかで検索してたびたび出てくる「.htaccess」。なんだかよくわからないけど、こいつがどうやら期待に応えてくれるようですよ。
前提
- WEBサーバーがApacheであること
レンタルサーバーを借りている人は一応確認しておいた方がいいでしょう。
.htaccessとは
「.htaccess」(えいちてぃーあくせす)は、Apacheの設定ファイルの名前です。サイトにアクセスした時に別のURLに転送させたり、アクセス制限をかけたりといったことを設定することができます。
ほんとうはサーバーの主設定ファイルで設定する方がベターなのですが、主設定ファイルを編集する権限のない人が、許可された範囲で設定できるようにするためのものです。
詳しくはApache チュートリアル: .htaccess ファイル(公式サイト)に書いてありますので、こちらをご覧ください。
共有のレンタルサーバーを使っている人なんかは基本的にサーバーの主設定ファイルを編集する権限がないので、.htaccessで設定することになるでしょう。
.htaccessの作成とアップロード方法
基本的なステップは次のとおりです。
- テキストエディタなどで「.htaccess」という名前のファイルを作成
- 作ったファイルに設定を書く
- サーバーのしかるべき場所にアップロードする
それでは具体的に手順を確認していきましょう。
1. テキストエディタなどで「.htaccess」という名前のファイルを作成
先頭に「.」がつくファイルは隠しファイルと認識されるため見えなくなる可能性があります。作ったのになくなった!という場合は隠しファイルを表示する設定にすると出てきます。
※画像は「CotEditor」というテキストエディタの画面です。
2. 作ったファイルに設定を書く
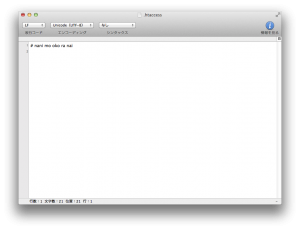
ファイルに設定を書き込みます。
今回はアップロードまでの流れを紹介する都合、処理は何も書きません。
(画像のように、行頭に「#」を入れるとコメント行になります)
3.サーバーのしかるべき場所にアップロードする
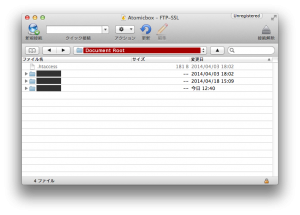
FTPソフトを使って作ったファイルをアップロードします。
「.htaccess」が入っているフォルダ以下全てに効果がかかります。
例えば「http://example.com/」のルートディレクトリに.htaccessファイルを入れると、「http://example.com/」を含む全てのフォルダ・ファイルに効果がかかります。
「http://example.com/members/」のフォルダに入れた場合は、「http://example.com/members/」を含むその下層のフォルダ・ファイルだけに効果がかかるので、入れる場所を工夫すると色々な設定ができるということになります。
※画像は「Cyberduck」というFTPソフトの画面です。
.htaccessでの設定についての概要と流れはこのような感じです。
設定については以上の流れを基本に行っていきます。
設定内容についてはまた別の記事として書いきたいと思います…
※ Apache2.2での内容です。
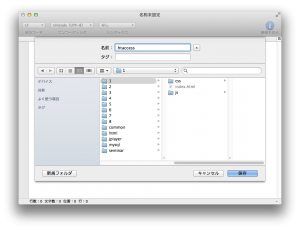
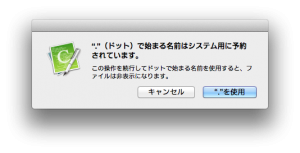
コメントを残す